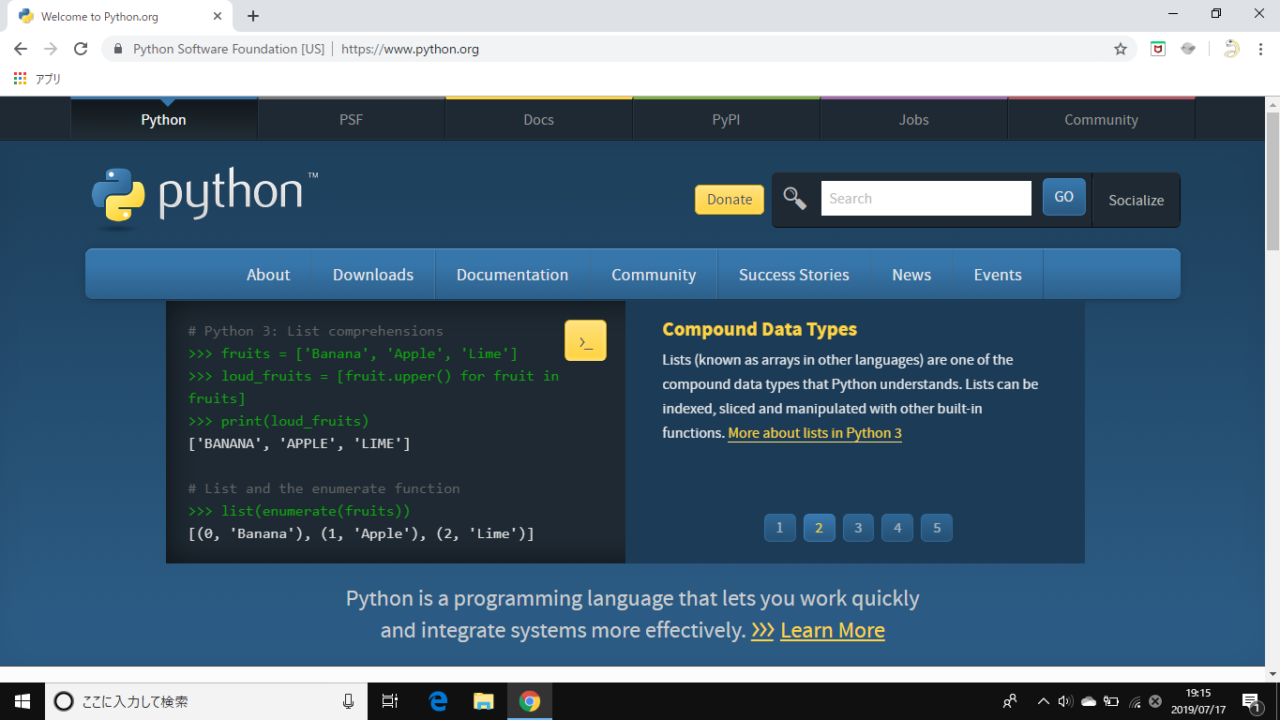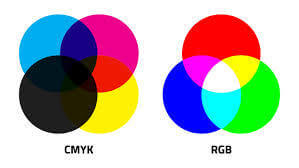こんにちは、作者のロンローこと、
M=.Oです。
今日は、今までずっと気になっていたプログラム言語の
python(パイソン)をインストールしていきたいと思います。
ちなみになぜ、気になっていたかというと…
僕がインストールを行うパソコンはWindows10です、
Macを使用されている方は
コチラ↓↓をご参照ください。
Pythonのインストール手順
では、早速ダウンロード、インストールしていきたいと思います。
Table of Contents
Pythonのダウンロードページ
まず、Pythonの公式サイトを開きます。
下の画像のような画面が出たら正解です。
⇒Python公式サイト
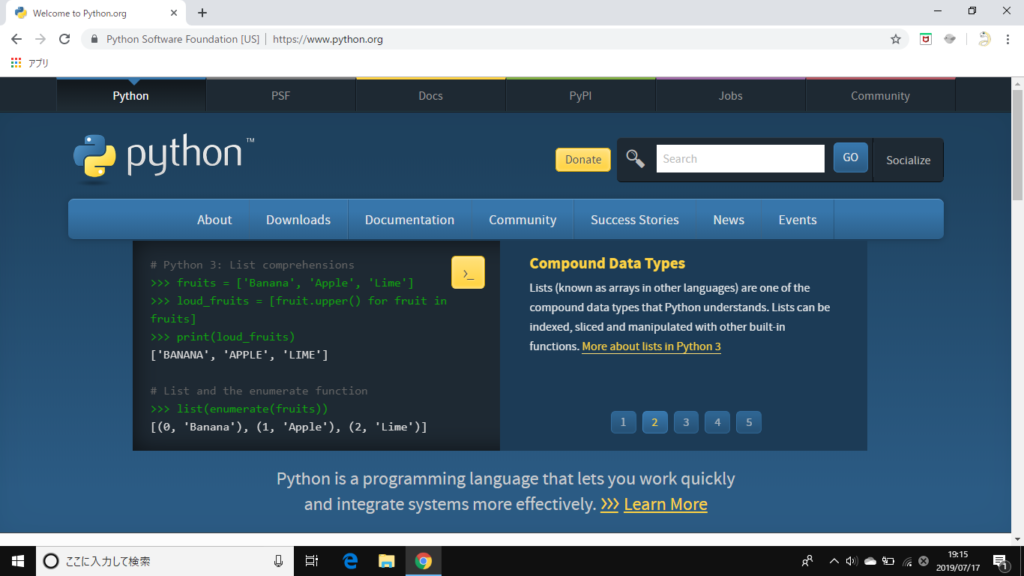
作者は英文ばっかりで若干パニックになりました。
まぁアメリカのサイトなので当然ですが、
これが中国語やロシア語だったら…全く解読できないですね
次に、画面上の左から2番目にあるDownloadsと
書いてあるボタンにマウスを持ってきます。
Downloadsのボタンをクリックしたら
こんな下の画像の画面が開きます。
パラシュートの背景の画面が表示されます。
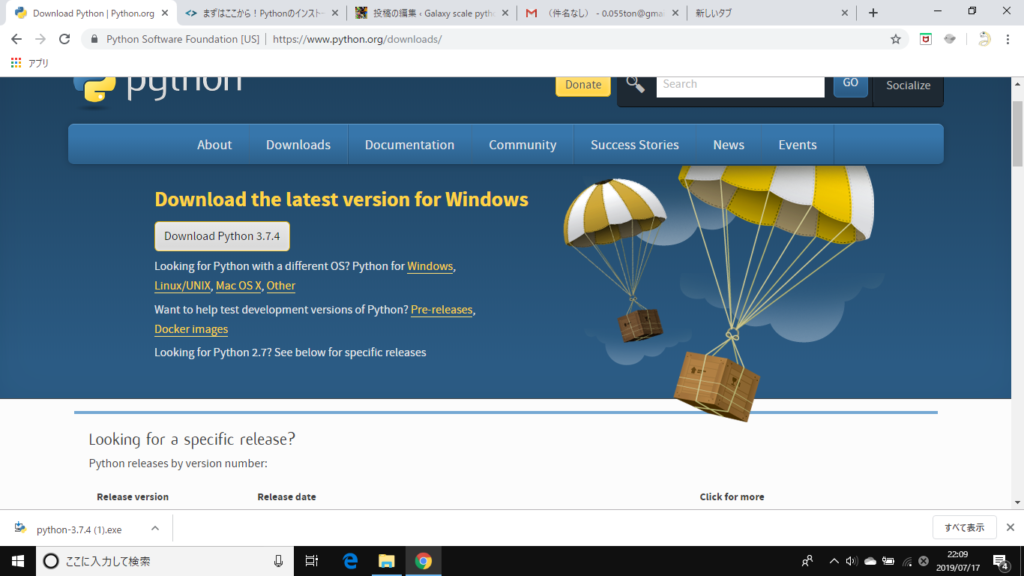
他のホームページとか僕が購入した本には、
Download Python2.X.X
(Xの部分には数字が入って来ます)
があるように、書かれていたのですが
実際開いてみたら、Download Python3.7.4だけ
になっていました。
恐らくPython2.X.Xのバージョン
は2020年にサービス期間が
終了するとの記事を見つけたので、その関係で
新たにダウンロードすることが出来なくなってしまった
ものかと思われます。
ここから、
Download Python3.7.4をクリックすると
ダウンロードが開始されます。
※もし、あなたがPythonをダウンロードするとき
Python3.7.4ではなくなっているかも知れません。
一番初めの数字が、3になっている(Python3.X.X)
ものをダウンロードしてください。
Pythonのインストール
ダウンロードが終わると、蛇さんが2匹絡まった
ような画像があるインストール画面になります。

Add Python3.X to PATHに
☑チェックを入れて、
Install NOwをクリックしてください。
(Xの部分は数字です、僕の場合は3.7になります)
Setup was successfullと表示されていたら
インストールは終わっています。
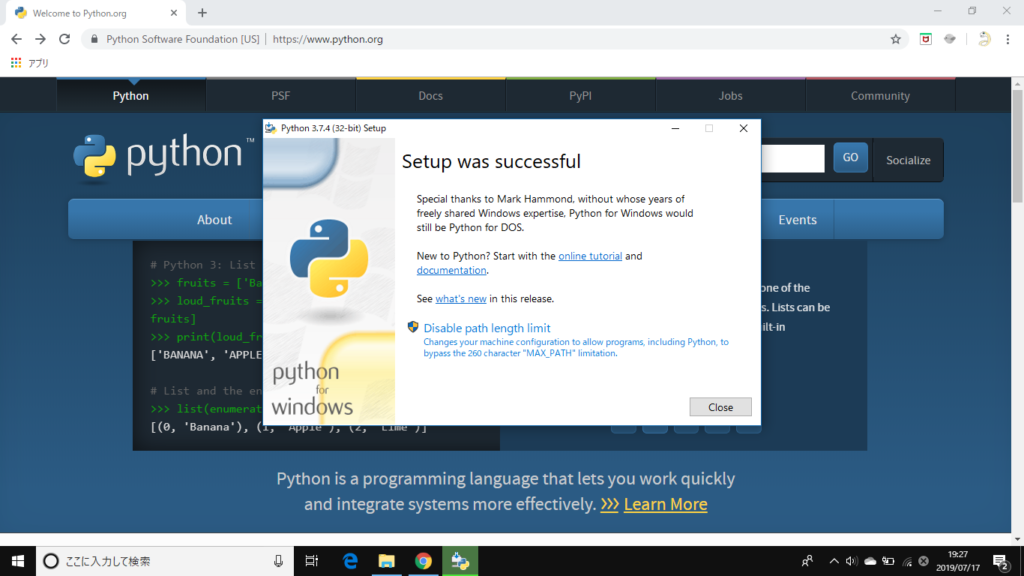
でも、まだここで終わりではありません。
自分少し不信症なので画面では
インストール出来たって表示されていても
実際どうなんでしょうか?
パソコンに聞いてみましょう。
コマンドプロンプトを起動(インストール確認)
今日Pythonをインストール
して初めて見た単語“コマンドプロンプト”
これを起動して、パソコンにPythonが
インストールできているか確認します。
まずWindowsの画面の隣にあるコルタナさん
ではなくて、「ここに入力して検索」
に、commandと入力します
コマンドプロンプトが出てくると思います。
クリックして開くと、
ブラックな画面が表示されます。
僕も一瞬驚きましたが 安心してください、
ハッキングされたわけではありません。
これがコマンドプロンプトが起動した画面です。
ここに
python –version
と入力してEnterをします。
それで、Python3.X.X(僕の場合はPython3.7.4)
と表示されていたら、
確実にインストールできています。
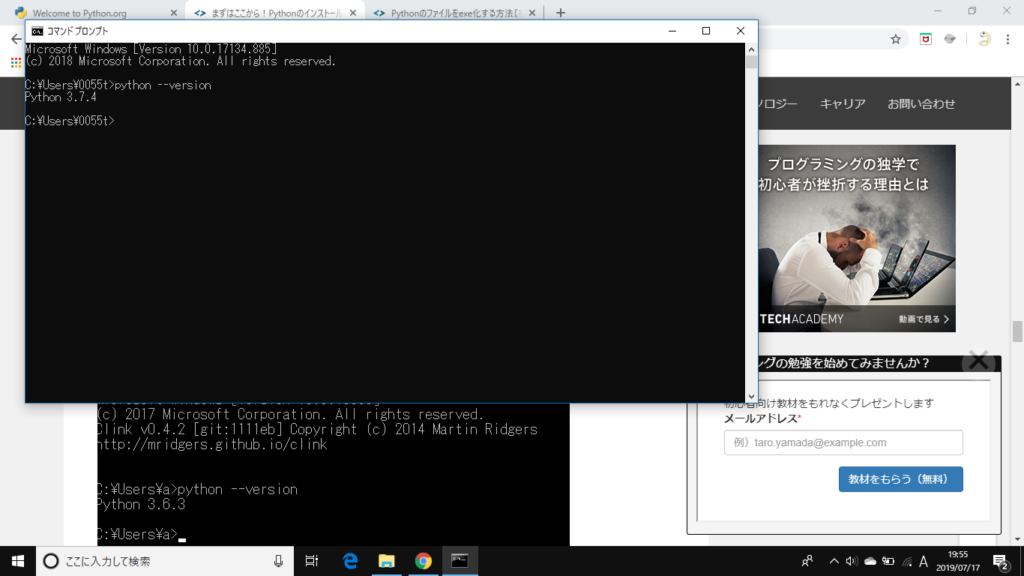
最後に感想
今回Pythonをダウンロードとインストールしてみて、
初めは書店で買ったPythonの本1冊をを参考に、
インストールを試みたんですが上手くいかず
結局ネットを頼りました。 1つの情報だけでは上手く行かなないことが
Pythonを使って行くうえで、今後もあるだろうと感じました。
最後まで読んでいただき
ありがとうございました。